Прекращение работы персонального компьютера (ПК) или ноутбука обычно осуществляется нажатием экранной клавиши «Пуск» и выбором значка «Завершение работы». Эти простые действия предусмотрены основным штатным режимом и не вызывают сомнения у владельцев.
Наряду с тем, что ПК в
состоянии выполнять немало разумных операций, устройство все-таки просто машина
и ей присущи перебои в работе. Перезагрузка компьютера нередко позволяет
ликвидировать распространенные проблемы операционной
системы (ОС), так как в исходном состоянии все
процессы обнуляются и запускаются вновь.
Однако не исключены ситуации, когда, например, отказалась работать мышка, погас дисплей или устройство зависло. Тогда привычные штатные действия недоступны, но как выключить компьютер правильно и без сопутствующих последствий?
Принудительная перезагрузка компьютера
Первой в голову приходит мысль перезагрузить устройство путем отключения шнура питания от электросети. Другой вариант обесточивания ПК c помощью кнопки питания на системном блоке с удержанием свыше 5 с.
Принудительная перезагрузка компьютера этими способами действенна, но не безобидная. Она оказывает отрицательное воздействие, как на материнскую плату, так и на системный накопитель, а также могут быть утеряны несохраненные документы. Отсюда очевидно, что прибегать к частому их использованию не следует.
Кроме того, при первом способе не сохраняются введенные последние данные. Второй метод более лояльный, но после его применения иногда требуется восстановление информации файлов в исходных папках.
Наиболее простой и
удобный вариант аварийного выключения компьютера или ноутбука связан с клавишей
«Power». Однако его
использование ограничено, потому что не все клавиатуры имеют указанную кнопку.
В то же время, если клавиатура работает, то принудительная перезагрузка компьютера
легко осуществляется посредством других клавиш.
Выключение компьютера с
помощью клавиатуры
Известная многим комбинация
клавиш Ctrl + AlT + Del, то есть «фига» позволяет активировать «Диспетчер
задач». Тогда справа в низу окна параметров безопасности появляется экранная
клавиша выключения устройства. Чтобы добраться до нее следует нажать несколько
раз клавишу Tab или использовать
стрелки. Когда она подсветится, нужно утопить Enter – выделить «Завершение работы» и
вновь воспользоваться Enter.
Другое простое, но лучшее сочетание клавиш Alt + F4 позволяет сохранять открытые документы, но при чистом рабочем столе. Если же какие-либо окна были активны, то поочередное нажатие одновременно этих клавиш приводит к их закрытию.
С последним действием
всплывает окно, предлагающее выключение ПК. Согласие выражается в нажатии Enter и устройство обесточивается.
На заметку. Подсветка «Завершение работы» осуществляется посредством стрелок.
Побочный
эффект случайного совместного нажатия кнопок Alt + F4 в ходе работы с приложением
приводит к состоянию, когда оно закрывается, поэтому не лишне проявлять
внимательность и осторожность. Такой
метод действителен для Windows 7 и более поздних версий.
Выключение
компьютера с помощью клавиатуры достигается и стандартным приемом посредством режима «Пуск». Его меню открывается при
использовании клавиши Win, для чего:
1. Нажатием Win или сочетания клавиш Ctrl + Esc осуществить вход в меню.
2. Для Windows 10 вход осуществляется нажатием дополнительно кнопки Tab.
3. Используя клавишу стрелка вниз выделить нужную
строку диалогового окна окончания работы ПК, например, «Завершение работы» или
«Выключение» (Windows
10) – Enter
Наконец, когда система зависла, и выключение компьютера с помощью клавиатуры не представляется возможным, то сложившаяся ситуация вынуждает использовать крайнюю меру. Единственный выход заключается в нажатии и удерживании на системном блоке или ноутбуке кнопки включения питания до полнейшего обесточивания устройства.
Программное выключение
компьютера
В рассмотренном ранее способе уже упоминалось обращение в
диалоговом окне к консольной утилите shutdown. Ежели ее действие применяется для выключения компьютера из командной строки (КС), то она имеет расширенные параметры:
Программное выключение компьютера из командной строки возможно в следующем порядке:
1. Открыть окно «Выполнить» (Win + R), напечатать команду «cmd» и утопить
Enter.
2. ПК или ноутбук переходит в режим
командной строки, где ввести, к примеру, «shutdown /s» - Enter.
3. Через одноминутный интервал завершится функционирование ОС с предварительным появлением предупреждающего окна.
В другом случае
применения утилиты для выключения компьютера из командной строки с параметром shutdown /i вызывается графический интерфейс. При этом в
Диалоге программы следует указать имя компьютера (1), выбрать нужную операцию
(2), время задержки (3) и причину (4) выполняемых действий с подобающим
комментарием (5) - Enter.
Эта информация сохраняется и будет доступна в системном журнале.
Чтобы при выключении компьютера не обращаться всякий раз к меню «Пуск» для программы shutdown.exe оправдано сформировать ярлык на рабочем, который можно поместить также на панели задач или на стартовом экране. Тогда устройство будет выключаться одним щелчком мыши или для этой процедуры прописать свое сочетание клавиш Ctrl + Alt + (любая другая клавиша).
1. Определить позицию курсора мыши на свободном
месте рабочего стола и щелкнуть правой ее кнопкой.
2. Выбрать «Создать – Ярлык» и напечатать shutdown.exe
/s /t 0 – «Далее».
3. Указать название ярлыка, например, shutdown - Готово.
4. На появившийся значок ярлыка на рабочем столе
нажать правой кнопкой мыши и выбрать «Свойства».
5. Указать комбинацию клавиш, например, Ctrl + Alt + Down, которое будет
активировать ярлык обесточивания устройства.
Утилита PsShutdown от компании Sysinternals по действию является аналогично рассмотренной консольной программе shutdown.exe. Установка для нее не требуется, но файл нужно разархивировать в системный каталог %windir%\system32, а для запуска использовать команду psshutdown -s -t 60.
В PowerShell осуществляется выключение компьютера сразу же по команде Stop-Computer с помощью КС, открытой с правами администратора. В этой процедуре используется метод Win32Shutdown класса WMI Win32_OperatingSystem. Тогда при применении WMI команда принимает вид: (Get-WmiObject Win32_OperatingSystem -EnableAllPrivileges).Win32Shutdown(1).
Автоматическое выключение компьютера
Выключить компьютер
правильно допускает и кнопка питания,
которая, кроме аварийного завершения работы, имеет программируемый режим. Аналогичный
подход к программированию кнопки питания позволяет отключать ПК корректно при
нажатии на нее или, когда закрывается крышка ноутбука. Установка программного
способа в Windows 10 осуществляется в
следующем порядке:
1. Вызвать Панель управления – «Все элементы
панели управления» – «Электропитание».
2. Открыть пункт «Действия кнопок питания».
3. Установить «Завершение работы» и сохранить
изменения.
1. Сочетанием
клавиш Win + R вызвать диалоговое окно и ввести команду powercfg.cpl или перейти в раздел Электропитание из Панели
управления.
2. Открыть пункт «Действия кнопок питания».
3. Выбрать «Изменение параметров, которые сейчас
недоступны».
4. Отметить галочкой режим гибернации.
5. Выбрать схему управления, например, Высокая
производительность.
6. Нажать «Настройка схемы электропитания» – «Изменить
дополнительные параметры питания».
7. Раскрыть пункт «Сон» и определить промежуток молчания
устройства, когда оно должно перейти в гибернацию - ОК.
В заключение хочется остановиться на нештатном методе выключения компьютера для трудоголиков, которые не контролируют время, проведенное за ним. Тогда благодаря планировщику заданий автоматическое выключение компьютера совершается по расписанию в назначенный момент, для чего из КС с правами администратора вводится команда:
schtasks /create /TN Shutdown /RL Highest /RU ″System″ /SC Daily /ST 00:00
/TR ″%windir%\system32\shutdown.exe /s /t 60 /c \″Пора спать!!! \″″
По этой команде с именем «Shutdown» автоматическое выключение компьютера будет осуществляться каждые сутки в полночь, но с предварительным выводом предупреждения.
Таким образом,
вопрос как выключить компьютер правильно, кроме предписываемых действий,
решается многими способами, как с помощью клавиатуры, так и программно.
Корректное обесточивание устройства ограждает от нежелательных последствий и
продлевает его срок службы.


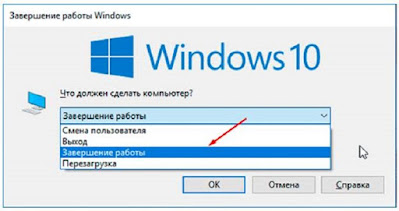


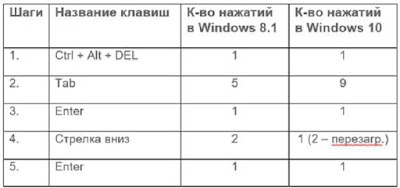


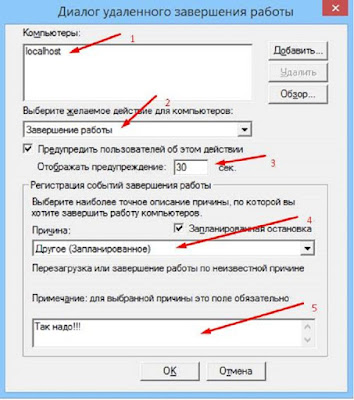



Комментарии
Отправить комментарий