Сегодня любая сфера деятельности в той или иной степени опирается на персональный компьютер (ПК). С увеличением емкости жестких накопителей до нескольких терабайт узким местом компьютера стала традиционная система ввода-вывода BIOS.
Достойной заменой BIOS является более продвинутый интерфейс UEFI. Его штатный режим работы предусматривает использование 64-разрядных операционных систем (ОС) и накопителей информации с усовершенствованным типов разделов GPT.
В то же время, размер дистрибутива 64-битных ОС нередко превышает емкость съемных носителей (более 4 Гб), например, DVD-дисков. Поэтому установка Windows 10 c флешки на компьютер через порт USB становится востребованной и популярной.
Острота проблемы не снижается, когда с внедрением интерфейса UEFI пользователь получает только «железо». Приобретение дистрибутива с операционной системой оговаривается отдельно, а установку Windows 10 на компьютер предлагается осуществить своими руками.
Ошибки установки Windows 10
Тип системы ввода-вывода компьютера зависит от производителя и располагается на материнской плате. После включения устройства она сразу же приступает к загрузке операционной системы.
Независимо от типа системы ввода-вывода, этот процесс для пользователя практически ничем не отличается и не создает проблем. Однако возможны ошибки установки ОС Windows 10 на компьютер и не только. Они главным образом связаны с неправильно выбранными настройками начальной установки.
Одна из распространенных ошибок содержится в выводимом сообщении о невозможности установи ОС при несовместимости системы ввода-вывода с используемым жестким диском. Обычно она возникает при попытке использования BIOS c новым накопителем GPT. Тогда необходимо определить какой тип системы ввода-вывода включает материнская плата.
В случае с BIOS следует преобразовать жесткий диск из GPT в MBR. Если же управление ОС осуществляется через UEFI, то причина кроется в попытке установки 32-разрядной системы Windows 10, которая несовместима с GPT диском. Тогда поможет режим эмуляции BIOS, называемый в UEFI, как Legacy или CSM.
Иногда не удается доступ к меню UEFI, хотя из инструкции к системной плате компьютера точно известно использование нужных клавиш. Здесь, скорее всего, имеет место блокировка USB-клавиатуры другим устройством, использующим этот же порт.
Отсюда
очевидны два выхода:
оставить только одну клавиатуру и освободить все
другие USB-разъемы;
использовать для клавиатуры разъем PS/2.
Если загрузка ОС Windows 10 компьютера осуществляется с твердотельного накопителя SSD, то по причине быстрой загрузки операционной системы не удается прочитать подсказку и вовремя нажать клавишу для доступа в меню UEFI. Тогда возможен вход в настройки системы-ввода уже при загруженной ОС.
Режим работы Secure But в UEFI не позволяет загружать на компьютер не авторизованную ОС из-за сканирования цифровой подписи загрузчиков. В некоторых случаях это служит причиной запрещения установки Windows ниже 7 версии и некоторых ОС Linux. Отключение этой опции в UEFI устраняет проблему.
В разных
версиях прошивки UEFI этот режим можно найти в разделах Boot (1), Security, Authentication и др. Деактивация безопасного запуска ОС производится путем
перевода его (2) в состояние Disable (отключено). Некоторые варианты
предусматривают в настройках программного обеспечения (ПО) указать
тип операционной системы («Other OS»).
Как отмечено ранее, установка Windows 10 на компьютер осуществляется проще всего посредством съемного USB–накопителя. Емкости 4 Гб достаточно для установки 32-разрядных ОС, но для 64-битных операционных систем потребуется уже не менее 8 Гб.
Создание загрузочной USB-флешки осуществляется многими утилитами, среди которых следует выделить бесплатную программу Rufus. Такую же операцию предоставляет Media Creation Tools, доступный на сайте загрузки ОС Microsoft. Инструмент автоматически определяет 32-х или 64-разрядную версию для вашего компьютера, допускает их выбор или загрузку обеих.
Начало процедуры
предусматривает наличие съемного накопителя без какой-либо информации. Создание
загрузочной USB-флешки для установки Windows 10 на компьютер включает следующая последовательность
действий:
1. Открыть сайт загрузки Windows.
2. Внизу окна
выбрать «Скачать средство сейчас» и в следующем окне нажать «Сохранить».
3. Дважды щелкнуть
по «MediaCreationTool.exe».
4. На следующей
стадии согласиться с условиями и положениями.
5. Выбрать «Создать
установочный носитель» и нажать экранную клавишу «Далее».
6. В следующем окне
отобразится информация об автоматическом выборе языка, версии, подключенного
компьютера.
8. В открывшемся
окне выбрать «USB-накопитель» и нажать «Далее».
На заметку. Выделение отметки «Файл ISO» разрешает доступ к файлу образа с ОС Windows.
9. Открывается окно
«Выбор USB-накопителя», где нажать «Обновить список драйверов»
(1), если не отображается загрузочная USB-флешка
и «Далее».
Вход в настройки UEFI
Сразу после включения компьютера обычно внизу экрана, как и в BIOS, появляется сообщение о неоднократном нажатии соответствующей клавиши, например, F2 или Del, чтобы осуществить вход в настройки UEFI. Эта информация также содержится в описании материнской платы компьютера или ноутбука, но в последнем случае порядок доступа несколько иной.
Когда возникает ситуация, что при установленной Windows 10 на компьютере не получается вовремя нажать нужную клавишу. Тогда отключение функции быстрой загрузки производится в панели управления электропитанием компьютера.
В качестве альтернативы вход
в настройки UEFI также возможен при использовании среды восстановления
ОС устройства. В этом случае последовательность действий следующая:
1. В меню «Пуск» или
на экране входа в систему выбрать режим перезагрузки и при зажатой клавише Shift нажать «Перезагрузка».
2. По другому
варианту выбрать «Все параметры» — «Обновление и безопасность» — «Восстановление».
3. В обоих случаях устройство после перезагрузки переходит в режим
восстановления операционной системы.
5. Дальше выбрать «Параметры встроенного ПО UEFI», а в следующем окне нажать «Перезагрузить» и должно появиться меню настроек UEFI.
Если такой вариант входа в
настройки UEFI представляется сложным, то полезной
может оказаться бесплатная сторонняя утилита Bootice.
После ее загрузки нужно выбрать вкладку «UEFI», в блоке «Auxiliary feature»
поставить единственную галочку и нажать «Restart now».
Установка Windows 10 на
компьютер
Новая система ввода-вывода использует графический интерфейс и может подстраиваться под язык пользователя, чем заметно отличается от старой. Как следствие эти качества способствуют дополнительным возможностям и создают удобства управления.
В остальном установка Windows 10 на компьютер через UEFI ничем не отличается от аналогичной процедуры с использованием BIOS. Отступление наблюдается лишь отчасти алгоритмом входа в настройки UEFI и изменение параметров манипуляциями мышкой.
Настройки UEFI
Когда создана загрузочная USB-флешка, пусть это будет Sonу Storage Media, то ее следует установить в разъем USB компьютера. Вход в настройки UEFI возможен ранее приведенными способами, после чего открывается главное окно настроек.
1. Нажать F7 и войти в расширенный режим.
2. В следующем окне
нажать «Загрузка» - «Поддержка USB» - «Полная
инициализация».
3. Если в разделе «Приоритет
загрузки» (Параметры) установленную флешку не видно, то ниже открыть «Очередность
загрузки жестких дисков».
5. Нажать клавишу Back, убедиться, что в «Приоритет загрузки» (Параметры #1)
появилась нужная флешка
6. Нажать F10 – «Да», после чего следует загрузка ОС с флешки.
С целью повышения производительности компьютера желательно в качестве системного диска приобрести твердотельный накопитель SSD емкостью 100-200 Гб. Тогда жесткий диск HDD, размер которого может быть больше 2 Тб, можно использовать для данных. На нем также уместно предусмотреть раздел для установки второй ОС.
Установка Windows на новый компьютер считается, когда процесс загрузки 64–разрядной операционной системой осуществляется через UEFI, а системный раздел устанавливается на жесткий накопитель GPT.
Итак, после подключения
загрузочной USB-флешки и входа в настройки из меню
UEFI:
1. Выбрать загрузочный носитель флешку (1) и переместить мышкой ее значок влево на первое место.
3. Во всплывающем
окне нажать «Сохранить изменения и выполнить сброс».
4. Появляется окно программы Windows и начинается установка ОС на компьютер.
6. В ходе процесса выбрать
накопитель (1), куда будет устанавливаться ОС, то есть диск C и отформатировать его (2).
8. Если накопитель
не поделен на разделы, то создать на нем из «Незанятого места» системный раздел
(не менее 100 Гб), а остальное пространство оставить для данных.
9. Дождаться конца установки ОС, но если в ее начале не был введен ключ, то после окончания следует ее активировать, например, с помощью KMSAutoNet.
Установка Windows на старый компьютер
Когда загрузка ОС осуществляется под управлением BIOS, а для системного раздела отводится место на жестком диске MBR, то компьютер считается устаревшим. В такой конфигурации устройства использование твердого носителя GPT возможно только для хранения данных, но не для загрузки ОС.
Однако через UEFI допускается управление операционной системой, хранящейся на диске MBR. Тогда установка Windows на старый компьютер производится в режиме эмуляции (Legacy/CSM).
В этом случае возможно использование только 32-разрядной ОС. Основное ограничение режима эмуляции накладывается на использование жестких дисков объемом не более 2 Тб, а также не все функции являются доступными.
Установка Windows на
старый компьютер через UEFI
осуществляется в следующем порядке:
1. В разъем USB компьютера вставляется загрузочная флешка и он перезагружается (Пуск – Перезагрузка).
2. Нажать несколько
раз клавишу входа в настройки UEFI.
3. В появившемся
меню выбрать загрузочную флешку, как рассматривалось ранее.
4. В разделе Legasy/CSM заблокировать соответствующую функцию (Enable).
5. В параметрах
загрузочных устройств выбрать «Только UEFI».
6. Напротив строки «Загрузка системы с устройств хранения» выбрать «Both, UEFI first».
7. Как ранее нажать «Выход/Дополнительный» - см. п. 3 установки Windows на новый компьютер.
В дополнение ко всему,
следует учитывать особенности режима Secure Boot, который в целях безопасности
блокирует все сторонние процессы. Для отключения этого режима при установке
какой-либо другой ОС, например, от Windows 7
и ниже его следует перевести в положение Disabled или Off.
Однако такая операция доступна не во всех модификациях UEFI и устройствах. По причине активности функции безопасности по умолчанию даже при сбросе параметров ее не удается отключить. Поэтому радикальным решением является перепрошивка UEFI.
И, наконец, еще одна особенность связана с дистрибутивами, например, 32-х и 64-разрядной ОС Windows, хранящихся на одной загрузочной USB-флешке. Тогда среди загрузочных модулей может появиться 2 носителя, один из которых с префиксом EFI. Поэтому надо с особым вниманием отнестись к выбору нужного носителя.
Таким образом, установка Windows 10 с флешки на компьютер через UTFI отличается незначительно от похожей операции в BIOS’е. Традиционную систему ввода-вывода невозможно преобразовать в интерфейс UEFI без приобретения «железа», в то время как обратное преобразование допустимо.
Если владелец компьютера не один
раз переустанавливал операционную систему, то установка Windows 10 своими руками через UEFI не должна вызвать неразрешимых проблем. Она
экономически выгодна, так как бесплатная и не требует приглашения специалистов.




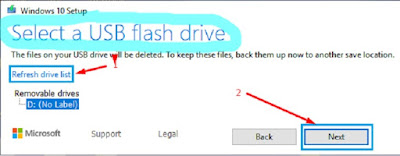









Комментарии
Отправить комментарий