Небрежное отношение к защите информации компьютера вызывает
далеко идущие последствия. К одним из основных мероприятий относится установка
антивирусного программного обеспечения (ПО) на компьютер и своевременное
обновление ее базы данных
Отсутствие на компьютере защиты от вирусов сопоставимо
с открытыми воротами, куда пролезает разная нечисть. Интернет буквально
нашпигован вирусами и одна из их разновидностей в состоянии инфицировать флешки
и внешние носители.
Например, воспользовавшись съемным накопителем в
общественном месте, его владелец впоследствии может наблюдать на нем лишь ярлыки
вместо папок. В таком случае доступ к документам, фотографиям и остальной
информации становится невозможным. Отсюда возникает закономерный вопрос как
открыть скрытые папки на флешке, чтобы получить остро необходимые данные?
Автоматический запуск вредоносного кода на персональном компьютере (ПК), распространяемый через флеш-носители, подключенные к нему, осуществляется посредством файла autorun. Этот файл используется Windows при автоматической активации программ, включенных в него. Используя этот алгоритм, вирус Autorun создает файл непосредственно на USB накопите, а не в каком-то каталоге.
Имена
подобных вирусов исходит именно от этого файла. В конечном итоге вирусный код
подменяет папки ярлыками и те превращаются в невидимые. Проникнув на внешний
диск из зараженного компьютера, вредоносный код создает каталог RECYCLER,
выставляет ему
свойства «Скрыть», и прописывается на нем.
С целью
маскировки существование вируса Autorun возможно под разными названиями. Файлам,
содержащимся на флеш-носителе, вредоносный код прописывает свойства «скрытый и
системный», создавая внешне похожие ярлыки, и заменяет ими оригинальное
содержание. После этого часто вирус самоликвидируется.
К
признакам вредоносного кода, которые способны проявиться все одновременно или
по отдельности относятся следующие:
1. USB-накопитель как будто чистый, о
чем оповещает проводник.
2. На флешке не содержатся какие-то файлы, но отмечается, что она не пустая.
3. Нечто сходное с ранее существующими папками кое-что имеется в накопителе,
но в реальности сведения представлены exe-файлами для запуска «Проводника»
Windows или в каталоге «Мои документы».
4. На накопителе присутствуют лишь ярлыки каталогов и файлов, по которым они открываются, а иногда и нет.
Нередко при открытии съемного носителя на мониторе появляется сообщение о системной ошибке, но затем папка все же открывается. Если папки со значком ярлыка преобладают или он присущ им всем, то данный накопитель в высокой степени подвергся атаке вируса, а флешка является его распространителем.
Когда зараженный USB накопитель вставлен в устройство, то при щелчке по папке-ярлыку запускается системная команда на активацию вредоносного кода из каталога RECYCLER, после чего, возможно, открывается папка-оригинал. Поэтому после восстановления информации на съемном носителе эта папка во всяком случае подлежит изъятию.
Вирус Autorun способен как к краже конфиденциальной информации, так и к активации ПО для дистанционного управления ПК. Обычно после подключения съемного носителя к компьютеру запускается антивирус, и он способен на автомате самостоятельно обнаружить и нейтрализовать действия инфекционного кода. В то же время в его функции не входит скрытые папки на флешке приводить в первоначальное состояние.
Восстановление данных на флешке
Когда на съемном накопителе наблюдаются ярлыки взамен файлов, то без сомнения он подвергся заражению и, по-видимому, даже не одним вирусом. Тогда с подсоединением к устройству возникает опасность заражения его вредоносным кодом. Поэтому следует подключать инфицированный носитель лишь к компьютеру с установленным антивирусным ПО.
Восстановление данных на флешке задача не из простых, поэтому надо предварительно убедиться, что антивирус включен и исправно работает, просканировав им основной диск и USB-носитель. Для большей уверенности независимо от обнаружения инфекционного кода следует дополнительно проверить устройство другим антивирусным приложением, например, CureIt, и лишь затем, приступить к дальнейшим процедурам.
Открыть
скрытые папки на флешке допускается несколькими способами. К ним относятся:
штатные инструменты Windows и средства сторонних
разработчиков. Однако вначале следует удостовериться, что компьютер не инфицирован вирусом и он отсутствует, для чего:
1. Развернуть «Панель управления» - «Автозапуск», напротив строки «Использовать автозапуск для всех носителей и
устройств» убрать отметку, чтобы не активировался вирусный код и надавить
«Сохранить».
2. В Windows 7 и старших версиях пройти по пути: C:\users\пользовательское имя\app data\roaming\,
просмотреть все каталоги и стереть файлы с отметкой .exe, если они есть.
На
заметку. В папке
appdata обычно присутствуют сведения об используемом ПО, и она
очень обожаема вирусами.
3. Подсоединить к ПК USB-носитель с удержанием клавиши «Shift» в течение полминуты, чтобы случайно не активировался
инфицирующий код.
4. Открыть зараженный локальный накопитель, например, через Проводник,
архиватора или любой файловый менеджер.
5. Найти в корне флеш носителя вредоносный файл с расширением .inf и уничтожить его,
то есть обезглавить вирус.
6. Одновременным нажатием сочетания клавиш «WIN» + «R»
сразу же вызвать окно «Выполнить» и набрать «regedit» -
Редактирование реестра.
7. В реестре перейти по адресу
8. В разделе с
названием зараженного съемного устройства отыскать и выгрузить подраздел «Shell» (тело вируса).
9. Перезагрузить компьютер и проверить восстановленные материалы на флешке.
Альтернативным способом ликвидации инфекционного кода с USB диском является использование установленного антивирусного ПО либо утилит лечения компьютера, например, Dr. Web CureIT либо Kaspersky Virus Removal Tool. Тогда здесь следует принять во внимание, что после запуска антивирус инфицированные файлы вылечивает, помещает в карантин или удаляет. Тогда потребуется восстановление удаленной информации со съемного накопителя (информации первостепенной важности, изображений и других данных) посредством использования, например, бесплатной утилиты Recuva или R.Saver.
Часто приведенных операций достаточно, чтобы исправить сложившуюся ситуацию относительно каталогов и файлов, представленных на флеш-носителе ярлыками. Однако пагубное воздействие инфицирующего кода может иметь продолжение, когда, например, информация, упрятана в невидимых папках внешнего диска.
Чтобы обнаружить скрытые каталоги и файлы на USB диске в Windows 10 достаточно вызвать «Пуск» - «Служебные программы» - «Панель управления» - «Параметры папок». Раскрыть закладку «Вид» и отметить строчку «Отображать скрытые файлы и папки». После открытия USB-носителя появляется окошко с двумя каталогами, где содержатся упрятанные файлы.
Далее следует раскрыть эти папки, отыскать требуемые
файлы и перенести их в корень накопителя. Если восстановления данных на флешке
не привело к положительному результату, то
попытаться процедуру
осуществить посредством Проводника Windows 10, для
чего:
1. Подключить съемный
носитель к устройству, обратиться к «Этот компьютер» и вверху перейти в «Вид».
2. Нажать справа
вверху «Параметры» и затем «Изменить параметры»
3. Открыть вновь «Дополнительные параметры» и отметить закладку «Вид» в появившемся окошке.
4. Отметить строчку «Показывать скрытые файлы» - ОК.
5. Отображаемые файлы выбирать по одному всегда нажимая «Свойства», удалять отметку возле показателя «Скрытый» и сохранять.
6. После отображения всех файлов как видимые отметить строку «Не показывать скрытые файлы».
Несколько иной подход заключается в выделении скрытых каталогов на USB накопителе. После перехода к их свойствам следует снять отметку с параметра «Скрытый» - ОК. Если, отметка не снимается, то легче скопировать файлы во вновь созданную папку, а прежнюю удалить.
Скрытые папки на флешке
позволяет открыть и командная строка,
поэтому не следует спешить с форматированием устройства. Последовательность исполняемых
операций следующая:
1. В Windows 10 правой кнопкой мыши щелкнуть по меню «Пуск»,
выделить «Командная строка (администратор)» и запустить ее.
3. После этих операций скрытые папки на флешке превращаются в видимые.
Процесс восстановления данных на флеш носителе
подлежит автоматизации и облегчается, когда создается bat файл, для чего:
1. Создать,
например, в Блокноте следующий текст:
3. Скопировать содержимое на инфицированный USB накопитель.
4. Активировать bat файл, который
возвратит измененные вредоносным кодом атрибуты папок и файлов.
На заметку. Если возникли затруднения создания bat файла, то скопировать готовый скрипт для него можно здесь>>>.
Когда съемный носитель имеет файловую систему FAT32, то не исключено, что вирусный код переместил ее содержимое в созданную папку E2E2~1. Тогда в командной строке нужно ввести букву накопительного устройства, например, E и ввести команду для dir /x, чтобы отобразился перечень папок и файлов на носителе.
Если перечень содержит указанный каталог, то набрать команду «E2E2~1 Folder». После завершения работы команды на USB накопителе создается папка Folder с восстановленными файлами.
Программы для восстановления флешки
Когда при использовании командной строки не удалось обнаружить скрытые папки на флешке, то эту проблему неплохо решают файловые менеджеры и специальное ПО для ее восстановления. Так, например, Total Commander способен осуществлять зачастую используемые процедуры с файлами: создание, открытие, редактирование, просмотр и прочие, а также в состоянии изменять атрибуты каталогов.
Вначале следует файловый
менеджер установить на ПК, а если он уже используется, то обновить программу до
последней версии. После подключения Total Commander:
1. Обратиться к меню «Конфигурация» и в настройках вызвать
подраздел «Содержимое панелей».
2. Отметить «Показать скрытые и системные файлы».1.
3. Открыть в этом менеджере USD накопитель, отметить папки, напротив которых имеются отображения восклицательного знака.
4. Убрать все значения параметров, кроме «Активный» - ОК.
Если
Total Commander также не сдвинул ситуацию с
мертвой точки, то на следующем этапе надо обратиться к программе Far Managar. Правда, она имеет не совсем рациональный интерфейс,
но задачи выполняет исправно.
1. Активировать файловый менеджер
и раскрыть съемный носитель (сочетание клавиш Alt + F1).
2. Выбрать первый файл и нажать «Insert» - все содержимое будет
подсвечено желтым цветом.
4. С отключением
лишних параметров информация в окне Far Managar из темно-синей становится светлой.
5. Просканировать флеш носитель антивирусным ПО.
Кроме файловых менеджеров, программы для восстановления флешки представлены достаточно широко. Они позволяют быстро вернуть папкам видимость. К таким принадлежат: USB Hidden Folder Fix, HiddenFilesRecover, LimFlashFix, USB Protection & Recovery и другие.
В использовании подобного ПО заложен простой алгоритм, когда достаточно выбрать съемный носитель, запустить утилиту и нажать кнопку «Восстановить» либо «Исправить». Исправление атрибутов файлов осуществляется дальше непосредственно программой и папки становятся вновь доступными с помощью проводника Windows.
В дополнение ко всему, программка USB Protection & Recovery решает задачу сканирования спрятанных файлов при подсоединении любого съемного носителя и выводит необходимые сведения в основном окне. Она также позволяет осуществить сканирование накопителей на присутствие опасностей, сокрытых и замаскированных файлов вручную.
К специфической особенности вредоносного кода Autorun относится проникновение его не в какую-то определенную папку, а непосредственно в корень самого USB–носителя. Отсюда флешка с защитой создается с помощью выставления запрета на запись в ее корневой каталог. В то же время, такой запрет снимается с доступа к записи к любой папке.
Последовательность
запрещения доступа к корневому каталогу съемного накопителя следующая:
1. Открыть
Проводник, отыскать флешку, щелкнуть по ней правой кнопкой мыши и войти в
«Свойства».
2. Во вкладке
«Безопасность» нажать кнопку «Изменить».
3. Для группы
пользователей Все разрешить «Чтение и выполнение», но запретить «Запись».
4. По ходу
выполнения согласиться со всеми всплывающими вопросами и нажать ОК.
В результате проделанных действий заблокирован доступ на запись ко всему USB накопителю, в том числе и к папкам. Открытие доступа к ним осуществляется также из Проводника. Найдя нужный съемный диск, следует щелкнуть правой кнопкой мыши по каждой папке, во вкладке «Безопасность», нажать «Изменить» и разрешить полный доступ.
Таким образом, скрытые папки на флешке появляются вследствие заражения ее вирусом Autorun. Он прописывается в корень накопителя, скрывает все его содержимое, оставляя лишь ярлыки. Вопрос как открыть скрытые папки на флешке решается несколькими методами и доступен неподготовленному пользователю.












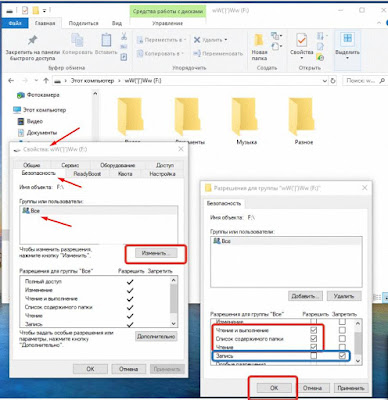

Комментарии
Отправить комментарий